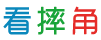ps证件照美化优选65句
ps证件照美化
1、在“颜色叠加”选项下,选择新底色,并调整透明度和混合模式,以达到理想的效果。
2、新建【曝光度】曝光度-2.75。【Ctrl+I】蒙版反向,按【Alt】向下嵌入,选择【画笔工具】,白色画笔,进行涂抹。
3、PS修证件照方法:
4、可以用快速选择工具,选区人物面部,之后再使用减淡工具,设置曝光度为9%左右。
5、选择【快速选择工具】,进行选区。【Shift+F6】羽化半径0.5像素。点击【选择并遮住】,调整【平滑】28,【羽化】0.9像素,【移动边缘】-74%,点击确定。
6、选中副本层,使用钢笔工具描绘人物轮廓线(包括头部、脖子、耳朵等),以便后面实现人脸的剪裁和精修。
7、Psp证件照的方法:
8、点击“确定”按钮,然后按住Shift键选择需要处理的所有层。
9、选择【C】裁剪工具,进行裁剪。新建【层】,【Ctrl+Delete】填充白色背景色。调整位置。【Ctrl+J】复制层,选择【C】裁剪工具,选择【V】移动工具,按【Alt】进行复制。
10、在半径参数栏里,输入相应的参数,建议缩小取值范围,像素大概在1-3的范围内,然后点击右上角的“确定”即可。
11、要给证件照换脸颜色,可以使用Photoshop软件。首先,打开证件照并选择“调整像”选项。
12、在电脑上将PS打开,导入需要处理的模糊,锁定键盘上的“ctrl+j”快捷键,新增复制另外一个层,调出“设置”窗口,点击“混合选项”下的“转换为智能对象”功能按键。
13、最后点击导出保存文件即可。
14、创建一个新层,在新层上绘制要更换的底色。
15、新建【色阶】0,1.00,232。【Ctrl+I】蒙版反向,选择【画笔工具】,白色画笔,进行涂抹。。【Ctrl+Alt+Shift+E】盖印层。选择【滤镜】液化,进行液化调整。
16、打开PS,【导入】素材,【Ctrl+J】复制层,选择【C】裁剪工具,3.5:4.9,按【Shift】键缩放,进行裁剪(留下证件照头像即可)。
17、选中副本层,在菜单栏中选择“像”→“调整”→“色阶”,打开色阶调节面板。在调节面板中,把黑点和白点移动到像直方的两端,以增强像的对比度。
18、首先,打开并选择“调整像”选项。
19、也可以将片复制一层后,用曲线提高亮度,再添加蒙版,将除面部外的地方涂抹掉。
20、最后可以再次同时按住ctrl+j快捷键,将层多次复制下来,即可得到更加清晰的,最后将清晰的保存下来即可。
21、再输入一寸相片的尺寸,宽2.5厘米,高3.5厘米,像素300
22、选择【滤镜】液化,进行液化调整【Ctrl+J】复制层,选择【S】仿制章工具,不透明度68%,调整。
23、你好,ps怎么批量换证件照底色方法如下文:打开需要处理的片,并在层面板中选择要更改底色的层。
24、然后选择左边工具栏的裁剪工具,并选择裁剪的属性栏下方的比例。宽*高*分辨率。
25、选择原层,然后在菜单栏中选择“像”>“调整”>“色彩平衡”。
26、在色彩平衡对话框中,调整“阴影”、“中间调”和“高光”选项的色调、饱和度和亮度,使它们与新底色相匹配。
27、需要注意的是,在调节色阶时应当根据具体情况进行调整。进行擦除操作时应先备份原层,以免意外删除需要保留的部分。精修过程中,不要过度修整,以免失去真实感。
28、你可以增加或减少红、绿、蓝通道的值来调整肤色。
29、选择上方的对勾确定,或者直接按电脑上面的回车确认。
30、然后,调整曝光度、亮度和对比度,以使人物的皮肤更加明亮。
ps证件照美化
31、最后,使用“魔棒工具”或“选择工具”选择人物的皮肤区域,并使用“色彩平衡”或“色阶”调整工具,调整颜色平衡,使人物的皮肤更加白皙。
32、【Ctrl+J】复制层,将背景层向上移动,选择【P】钢笔工具,进行选取。【Ctrl+Enter】路径转换为选区,【Delete】删除。【Ctrl+T】进行调整。选择【M】选框工具,进行选区。【Ctrl+T】进行调整。
33、要把证件照人物肤色变白,可以使用像处理软件,如Photoshop等。
34、另外,你还可以使用涂抹工具或混合模式来涂抹或叠加颜色。
35、首先在电脑桌面找到,ps软件标,点击进入
36、点击白色层,使用橡皮擦工具擦除不需要的部分,使人脸与背景相分离。在擦除时,建议透明度设置为50%左右,这样可以避免擦过头。完成后,保存为第一份剪裁层。
37、打开证件照原,在层面板中创建一个副本层,为了防止误操作,不要修改原层。
38、对第一份剪裁层进行人脸的精修。使用修复画笔工具和修剪工具,清除人脸的杂质和瑕疵,修整发丝和背景的杂毛。精修后,保存为第二份剪裁层。
39、然后把前景色设置成证件照需要的颜色这里我们选择蓝色然后使用快捷键ALT+DELETE填充前景色
40、接下来,使用“涂抹工具”或“修复工具”轻轻涂抹或修复人物的皮肤,以去除任何不必要的瑕疵或斑点。
41、按住Ctrl键点击轮廓线的路径,选中轮廓区域。然后按住Ctrl+Shift+N键,新建一个层并填充纯白色,实现人脸的剪裁。
42、在剪切蒙版中,选择“样式”选项卡,然后勾选“颜色叠加”复选框。
43、新建【层】,设置【前背景色】R:67,G:134,B219。【Ctrl+Delete】填充背景色。
44、方法/步骤
45、最后,保存修改后的证件照即可。记得在修改前备份原始,以防不必要的损失。
46、将主界面的主菜单栏里的功能切换到“滤镜”,调出“高反差保留”功能窗口,并下拉鼠标找到“其他”下的“高反差保留”功能设置。
47、证件照p清洗的方法如下:
48、【Ctrl+E】合并层。选择【S】仿制章工具,不透明度30%,按【Alt】取样,进行调整。新建【可选颜色】黄色【黄色】-76%。白色【黑色】-8%。【Ctrl+I】蒙版反向,选择【画笔工具】,白色画笔,进行涂抹。
49、以下是使用Photoshop进行证件照人脸精修的步骤:
50、然后,调整色彩平衡、曲线或色阶来改变脸部的颜色。
51、ps中证件照调皮肤颜色的方法
52、然后再使用画笔工具对人物边缘进行修改尤其是头发的部分要进行细致的修改使片更加的完美
53、将新层拖到原层下方,使其成为底层。
54、然后我们对一寸照进行排版选择画布——画布大小,设置宽度为0.4cm,高度0.4cm,选中相对,设置画布扩展颜色为白色,然后我们点击编辑——定义案,将片定义为案。
55、首先在ps中打开我们需要使用的片这里我们选择一个漂亮姐姐。
56、在菜单栏中选择“层”>“创建剪切蒙版”。
57、然后我们再新建一个宽度为11.6cm高度为7.8cm分辨率为300的画布然后选择编辑——填充,选择案——自定义案,选择我们刚刚保存的案
58、点击“确定”按钮,完成批量更换统一底色的操作。
59、寸=2.5cm*3.5cm所以我们需要新建一个2.5cm*3.5cm且分辨率为300的画布
60、将层的“混合模式”打开,调节混合模式类型下的功能框,将“正常”参数改为“叠加”,直至清晰即可。
ps证件照美化
61、首先,打开电脑里面的PS软件,导入一张需要裁剪的相片进入。
62、将第二份剪裁层合并到副本层中,并用相应的缩放工具(如放大镜工具)进行调整,最后保存像即可。
63、选择我们要扣的片使用魔棒工具选择空白区域然后shift+cart+i反选就选中了人物我们可以再使用快速选区工具对细节进行修改然后再使用移动工具将人物移动到我们新建好的画布中再ctrl+t(自由变换)对人物的大小进行修改
64、在人物面部涂抹;之后再新建一层,填充白色,设置不透明度为30左右,混合模式柔光。
65、打开ps以后,点击文件,选择下拉菜单里的新建