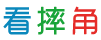iphone13手机使用手册-74句优选
iphone13手机使用手册
1、要在苹果13手机上录制通话,您需要使用其内置录音功能以及第三方录音应用程序。以下是一些步骤,以便您能够在您的苹果13手机上录制通话。
2、RevCallRecorder:这款应用程序可用于录制面向客户的通话。它可以在通话过程中录制,并自动将录音上传到云端。您可以通过电子邮件或短信与客户共享录音。
3、当有应用在使用相机或麦克风时,屏幕右上方的摄录指示器会亮起,
4、咱们需要在这允许指南针访问位置。
5、通话接通后,返回到“语音备忘录”应用程序,并点击底部的红色录音按钮。
6、使用应用程序:打开您需要使用的应用程序,例如Word、Excel、PowerPoint等办公软件或Photoshop、Illustrator等形软件,进行文档编辑、形等操作。
7、您的录音将在整个通话过程中进行。
8、在通话中,对Siri说:【录制通话】,Siri将启动语音备忘录应用程序并开始录音。停止录音时,对Siri说:【停止录制】,Siri将会停止录音并保存录音。
9、您的AppleID和密码;如果没有AppleID,可以在设置期间创建一个
10、如果想要使用这个功能,只能在lestore第三方电话软件录音使用。
11、前置摄像头侧边按钮闪电接口SIM卡托音量按量响铃/静音开关
12、在屏幕底部,点击“录音”按钮。
13、因为苹果13手机内置了一个名为“罗盘”的应用程序,该应用程序可以提供指南针功能,用户可以通过打开该应用程序来使用手机的指南针功能。
14、拨打通话,或接听通话。
15、打开“语音备忘录”应用程序。
16、关机:在电脑的左上角单击苹果标,选择“关机”选项,等待电脑关闭。
17、苹果13手机通话可以使用内置录音功能进行录音。
18、使用MacBookPro13寸电脑时,可以按照以下步骤进行操作:
19、请注意,录制通话需要获得对方的同意,否则可能违反法律法规。
20、录音结束后,录音文件会保存在“录音”应用程序中,您可以在其中找到并播放录音文件。值得注意的是,录音通话需要遵守当地法律法规,确保您的行为合法合规。
21、苹果13手机可以通过内置的录音功能进行通话录音。在通话过程中,打开控制中心,在录音选项中启用录音功能即可。
22、录音文件将保存在“语音备忘录”应用程序中。
23、点击绿色的“+”符号将录音选项添加到您的“控制中心”。
24、苹果13手机指南针一般在手机桌面或者是资源库。
25、开始通话后,点击“录音”应用程序,并按照提示进行操作。
26、发送邮件:使用邮件应用程序编写并发送电子邮件。
27、接下来,前往“电话”应用程序,并选择您想要录音的联系人。
28、您好,苹果13手机可以通过以下步骤进行通话录音:
29、苹果13手机指南针在“罗盘”应用程序中。
30、共享时可以选择片保护的信息,iOS13和iPadOS对共享功能做出了多项改进,例如修改了共享列表的UI、加入共享建议等,而其中有一项改动值得一提,那就是自定义共享内容。
iphone13手机使用手册
31、在“语音备忘录”设置中,打开“启用iCloud同步”和“使用蓝牙免提接收电话”。
32、浏览网页:使用Safari或其他浏览器访问互联网,搜索资料或观看等。
33、关于这个问题,苹果13手机通话时默认不支持录音功能,因为这可能会侵犯他人的隐私权。但是,你可以使用第三方应用程序来录制通话,例如:
34、在“控制中心”中,向下滚动并找到“录音”选项。
35、确保您的iPhone13已更新到最新的iOS版本。
36、iPhone13是没有通话录音功能的,但是可以通过其他方式来设置。
37、你好,苹果13手机有内置录音功能。在通话中,您可以轻松地启动录音。以下是如何进行操作:
38、点击“自定义控制中心”。
39、如果亮起的是绿色小圆点,则代表当前有App正在使用您的相机,如果亮起的是橙色小圆点,则代表当前有App正在使用您的麦克风。
40、此时咱们就可以在这里使用iPhone自带的指南针了。
41、步骤2:您还可以选择在应用商店中并安装第三方录音应用程序,比如“CallRecorder”或“TapeACall”。这些应用程序可以帮助您在您的苹果13手机上进行高质量的通话录音。
42、回答如下:苹果13手机可以通过内置的录音应用程序进行录音。以下是具体步骤:
43、TapeACall:这是一款专门为iPhone的应用程序,可以轻松录制通话。它可以在通话过程中自动录制,并将录音保存在云端,以便您稍后回放或。
44、登录系统:输入您的密码或使用TouchID解锁电脑,进入操作系统。
45、通话结束后,点击“停止”按钮停止录音。
46、在通话过程中,点击“录音”按钮开始录音。
47、通话时可使用Siri语音助手录音,方法如下
48、在控制中心更换,用户可通过控制中心进行一些快速操作,例如打开或关闭飞行模式、Wi-Fi、蓝牙等。此前,大多数控制只停留在一级菜单,只能选择关闭或者开启,但在iOS13中得到了全新的改变,用户可以在控制中心选择连接的无线和蓝牙配件,只需要长按即可进行选择。
49、首先,打开“语音备忘录”应用程序,并前往设置。
50、保存文件:将您创建或编辑的文件保存在您选择的位置。
51、信用卡或借记卡账户信息(如果要在设置期间添加一张卡到ApplePay)
52、请注意,录制通话可能会违反当地法律。在使用这些应用程序之前,请确保您了解当地的法律规定。
53、需要注意的是,进行通话录音时需要经过对方的同意,在某些地区可能需要法律授权。
54、步骤1:首先,您需要启动系统自带的“控制中心”(ControlCenter),然后长按录音控件并选择“录制”。在这个过程中让别人转接号码。
55、需要注意的是,在录制通话时,需要得到对方的同意,并遵守相关法律法规。
56、通话结束后,停止录音并保存录音文件。
57、同时,录音可能会违反隐私协议,因此需要谨慎使用。
58、打开“设置”应用程序并滚动到“控制中心”。
59、如果你想更加了解苹果13手机中的指南针功能,可以在网上搜索相关的操作指南或者浏览苹果官方网站上的手机使用手册。
60、在苹果13这里找到指南针按钮,即可点击打开。
iphone13手机使用手册
61、通过无线局域网接入互联网(可能需要名称和密码),或通过运营商接入蜂窝数据服务
62、旧iPhone或设备的备份(如果将数据传输到新设备)
63、回答如下:苹果13手机可以使用内置的录音功能进行通话录音。步骤如下:
64、将新iPhone开机并通过互联网连接进行设置。您还可以将iPhone连接到电脑进行设置。如果您有另一台iPhone、iPad、iPodtouch或安卓设备,可以将数据传输到新iPhone。
65、拨打需要录音的电话号码,等待接通后开始通话。
66、打开电脑:在电脑的右上角按下电源按钮,等待电脑启动。
67、低数据模式,你可以把「低数据模式」理解为针对蜂窝数据的「低电量模式」,开启之后系统会自动降低App的数据使用量。每个月底流量告急时,这个模式或许可以派上用场。
68、结束录音后,点击“完成”按钮,录音文件将保存在“录音”应用程序中。
69、总之,这是您如何在您的苹果13手机上录制通话。记得尊重他人的隐私,只在必要的情况下进行通话录音。
70、点击屏幕中央的红色圆形按钮,开始录音。
71、在弹出的窗口中,点击红色的“开始录音”按钮。
72、步骤3:启动第三方录音应用程序,并按照其指示或用户手册进行录音。一旦您开始通话,您就可以启动应用程序开始录音了。
73、打开“控制中心”,找到“录音”标,并点击它。
74、需要注意的是,使用MacBookPro13寸电脑时,应该遵循相关的使用规定,确保电脑的安全性和稳定性。例如,应该定期备份重要数据、定期更新系统和应用程序、避免使用盗版软件等。如果您在使用过程中遇到问题,建议您查阅相关的使用手册或向苹果官方寻求帮助。